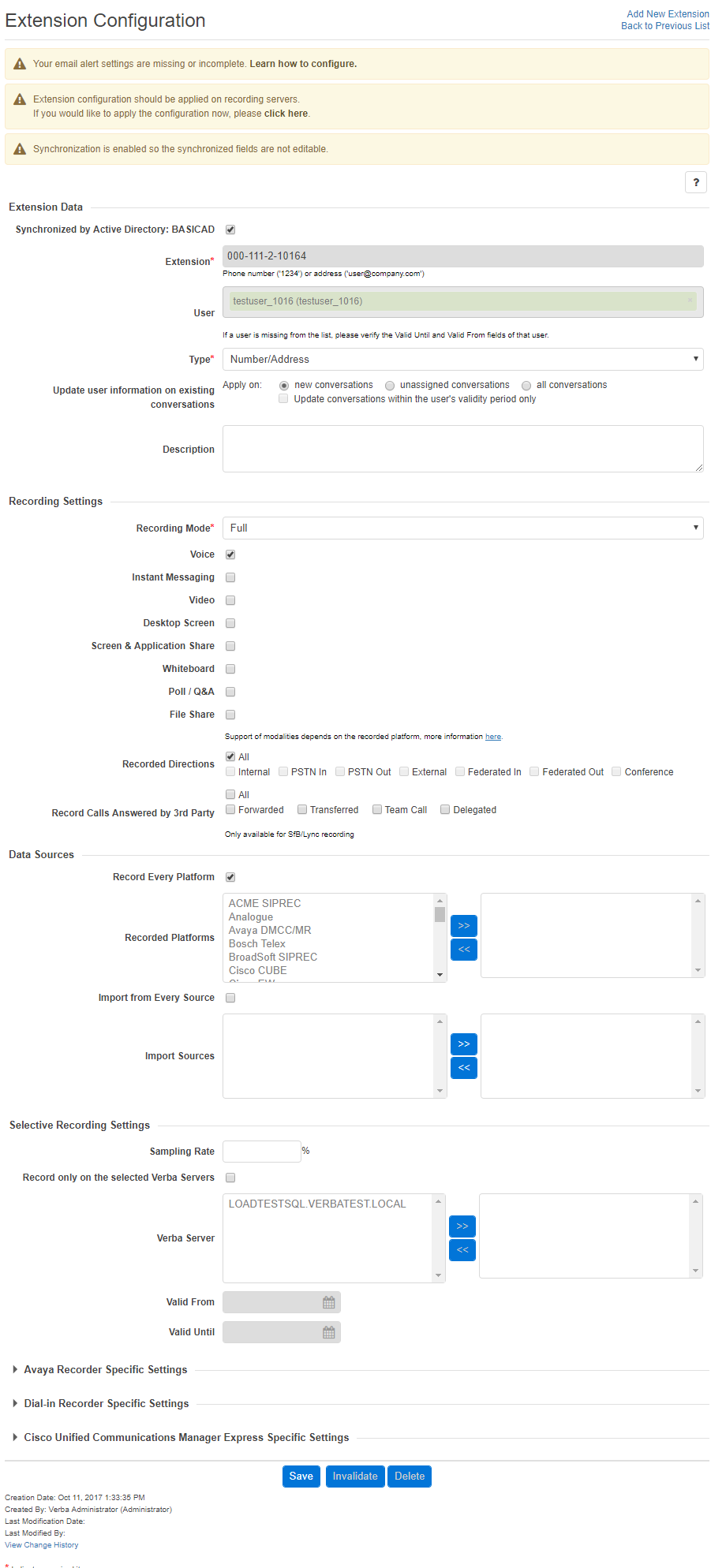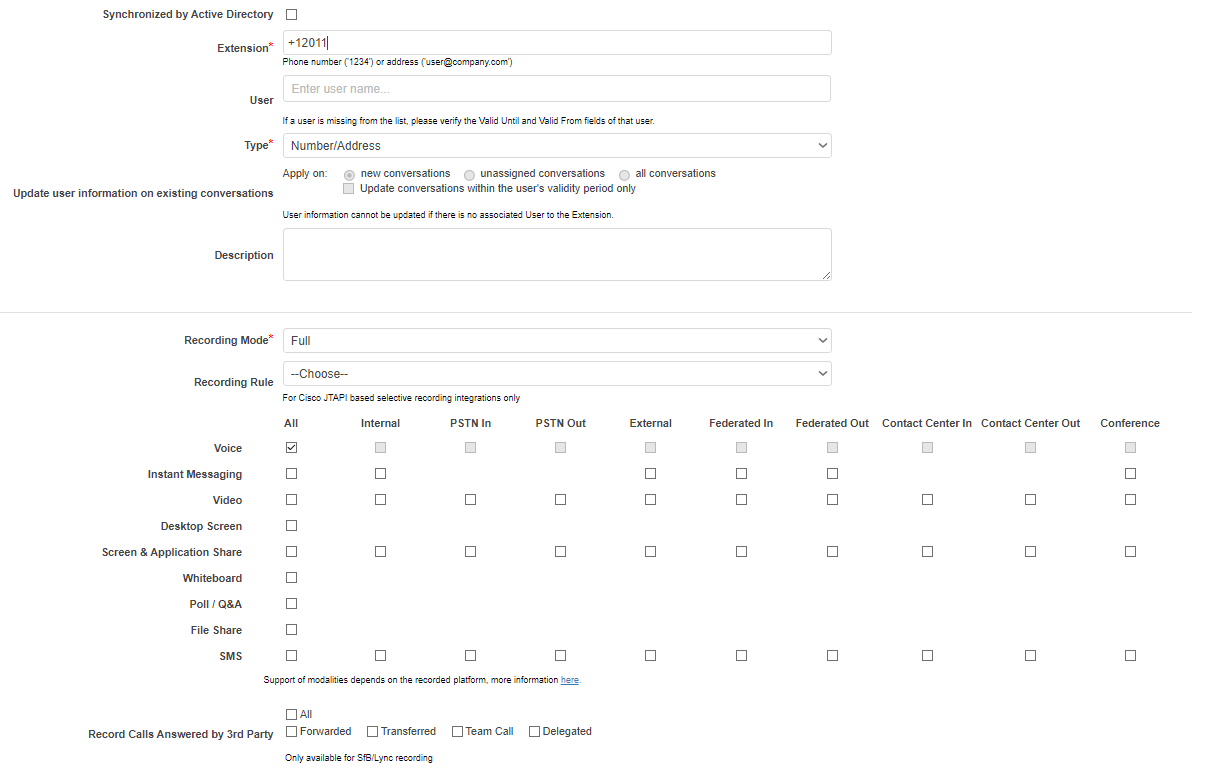Extension details
Extension configuration provides the following functions:
| Defining what to record and how | If the recording system has to be configured to record selected extensions / phone numbers / SIP URIs only, administrators have to define the extension numbers. By default, the system records only configured extensions on a given Verba Recording Server. For more information on understanding the various recording modes, refer to the Verba Deployment Guide. Only the users with system administrator rights have access to extension configuration. The page is available by clicking on the Users / Extensions submenu. The group administrators can only access those phone numbers, which are linked to users from those groups which they administer. |
| Extension Assignment to Users | Extension Assignment enables administrators to link phone numbers / extensions / SIP URIs to Verba users. Using this feature, Verba can link Verba users to calls and users can search for recorded calls using these parameters / names. This feature is useful when the communication system does not provide name fields for the recorder. In order to use Verba special features like making calls private, XML-based services, on-demand recording, etc. system administrators have to map Verba users to phone numbers / extensions / SIP URIs. Through user-extension assignment, Verba can apply linking information for the above-mentioned services. |
Adding an extension
The extensions can be line numbers, SIP URIs or User IDs in the case of turret recording. In the case of high number extensions, instead of adding all of them manually, the Active Directory synchronization can be used.
Step 1 - Go to the Users \ Extensions menu.
Step 2 - Click on the Add New Extension link in the upper right corner.
Step 3 - Provide the line number or the SIP URI (without the "sip:") in the Extension field. This has to be exactly the same as what configured on the PBX side.
- In the case of turret recording, the User/Agent ID has to be provided.
- In the case of Microsoft Teams, the User Object ID has to be provided.
Step 4 - Provide a Verba user in the User field. Recorded conversations will be assigned to Verba users based on this setting. The Communication Policies also identify the Verba users in the communication sessions based on this setting. For more information, see Adding a New User.
Step 5 (Turret and MS Teams only) - Set the Type setting to User/Agent ID.
Step 6 - Set the recording settings according to the requirements under the Recording Settings section.
Step 7 - Click Save.
Step 8 - A notification banner will appear on the top. Click on the click here link, so you will be redirected to the Configuration Tasks tab. Click on the Execute button in order to execute the changes.
Extension configuration details
This shows the basic configuration options for the conversation modality and direction definition. To enable the advanced ruleset, in the menu navigate to System / Verba Servers / Select the Media Repository server / Web Application / Miscellaneous / Enable Modality Based Direction Rules / Enable Contact Center Direction Rules
With this advanced rule set, it is possible to define which direction should be recorded for each modality.
The following table describes the available fields:
Field Name | Description | Requirements |
|---|---|---|
| Environment | For Multi-tenant systems, each extension is assigned to one of the environments. This is only configurable by users that have multi-tenant administrator rights. | - |
Extension | Phone number/ SIP URI. The defined extension has to match exactly the extension number configured in the recorded UC system. Also, you have to configure each appearance of the given number in the system in order to be sure that all calls for the given extension will be recorded. | Required field. Minimum length: 1 Maximum length: 32 Must be unique in the system. Only numeric characters are allowed in this field. |
User | This field enables administrators to link an extension to a Verba user. You can select a registered Verba user from the list box. You are able to link more than one extension to the same user. If you are adding an extension pattern, then this field is not available. | - |
| Type |
| - |
| Update user information on existing conversations | Enables extension mapping for historical calls. For more information, see How to correct a forgotten user-extension assignment afterwards? This option is only available if a user is selected for the extension. | - |
Description | Description of the extension. This is an optional field for adding comments to an extension. | Maximum length: 64 |
Recording Mode | Recording modes to control how conversations are recorded, captured or imported, whether it requires user interaction or not. The following valid values apply:
For more information, see Recording modes | - |
| Recording Rule | You can set up the Extension to be recorded selectively based on a pre-defined selective recording rule. | |
| Recorded Modalities | It is possible to define which modalities should be recorded for each extension.
To see exactly which modality can be recorded and for which platform, refer to the Modality and recorded platform support matrix article. | - |
| Recorded Directions | You can define, which conversation direction should be recorded for the given extension. For more information please refer to the Conversation direction and modality support article. | - |
| Record Calls Answered by 3rd Party | The Record Calls Answered by 3rd Party configuration option makes it possible to record calls that were answered by a 3rd party for a certain extension. So for example, even if the recorded extension transferred the call to an external number and neither of the participants is a recorded user in the new session, the conversation will still be recorded.
These calls will be assigned to the user that this extension belongs to so that the user can access them. This setting is available for Skype for Business (Lync) and Microsoft Teams Voice/Video/Screen-share deployments. In the case of Microsoft Teams, the forwarded calls can not be differentiated from team calls at the moment. | |
| Record Every Platform | If this setting is enabled, then Verba will record conversations for this extension on all available platforms. If disabled, the Recorded Platforms selection box becomes active. | |
| Recorded Platforms | Conversations for this extension will only be recorded if they originate from the selected platform(s). To select a platform, move it to the right-hand side box. | |
| Import from Every Source | If this setting is enabled, then Verba will import conversations for this extension from all available Import Sources. If disabled, the Import Sources selection box becomes active. | |
| Import Sources | Conversations for this extension will only be imported from the selected sources. To select a source, move it to the right-hand side box. | |
Sampling Rate | This percentage of all calls for this extension will be recorded. | - |
| Record only on the selected Verba Servers | If you would like to differentiate among recording servers in terms of which extension will be recorded, you can define it by selecting this option and choosing the desired recording server from the list below. | - |
| Valid From | Using this field you can control the validation interval for the given extension. If the validation of a given extension is changed, the configuration changes will not be propagated automatically to the Recording Servers. The change has to be initiated manually. | - |
| Valid To | Using this field you can control the validation interval for the extension. If the validation of a given extension is changed, the configuration changes will not be propagated automatically to the Recording Servers. The change has to be manually initiated. | - |
| Avaya Password | Password field set in the Avaya Communication Manager for the recorded device. | - |
| Confirm Avaya Password | Confirmation of the Avaya Password field. | It has to match exactly the Avaya Password field above. |
| Do not request PIN on Recorder Line | This configured extension, used for a Dial-in Recorder port, will not request PIN code for authorization before starting the recording if this option is checked in. | - |
MAC Address | MAC address of the phone. This optional field is used by Verba XML Service when the identification of the user cannot be achieved by providing the login name of the user as a parameter in the service URL (e.g. in CUCM Express). For more information, see Configuring the Cisco IP Phone Service. | Maximum length: 32 |
After filling out the form, press the Save button to save extension data in the database. After saving the data, you have to initiate a server configuration refresh in order to apply the changes to all affected Verba Recording Servers. This type of configuration refresh does not require service restart, so the changes will take effect immediately.
Modifying, invalidating and deleting extensions
To edit an extension entry, click on the desired line of the list showing the registered Verba extensions. After clicking on the line, a new page opens automatically.
To have changes take effect, press the Save button. All conditions, which are described in the previous part, have to be met.
You can invalidate the extension by clicking on the Invalidate button. You can make an extension valid by clicking on the Make Valid button.
You can delete the extensions by clicking on the Delete button. Only those extensions can be deleted, which do not belong to a recorded call, which has already been associated with a user.