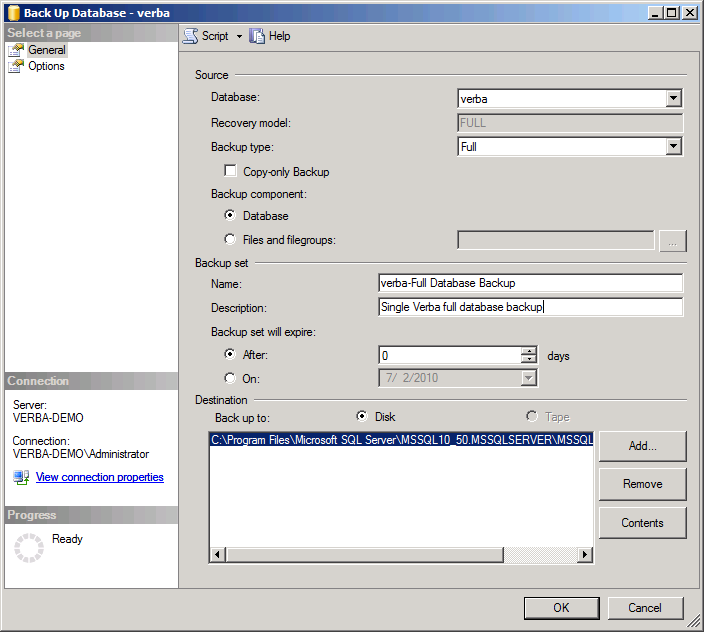Creating a one-off full database backup
This section explains how to create a full Verba database backup.
If you would like to schedule a recurring full database backup, please see the appropriate sections below. Alternatively, you can use the Maintenance Plan Wizard to create database backups.
For further information about creating a full database backup using SQL Server Management Studio, refer to https://docs.microsoft.com/en-us/sql/relational-databases/backup-restore/create-a-full-database-backup-sql-server
When you specify a backup task by using SQL Server Management Studio, you can generate the corresponding Transact-SQL BACKUP script by clicking the Script button and selecting a script destination.
Step 1 - After connecting to the appropriate instance of the Microsoft SQL Server Database Engine on the Verba Media Repository component, in Object Explorer, click the server name to expand the server tree.
Step 2 - Expand Databases, and select the Verba database.
Step 3 - Right-click the Verba database, point to Tasks, and then click Back Up. The Back Up Database dialog box appears.
Step 4 - In the Database list box, verify the database name.
Step 5 - You can perform a database backup for any recovery model (FULL, BULK_LOGGED, or SIMPLE).
Step 6 - In the Backup type list box, select Full.
Step 7 - Note that after creating a full database backup.
Step 8 - For Backup component, click Database.
Step 9 - Optionally, in the Description text box, enter a description of the backup set.
Step 10 - Either accept the default backup set name suggested in the Name text box, or enter a different name for the backup set.
Step 11 - Specify when the backup set will expire and can be overwritten without explicitly skipping verification of the expiration date:
- To have the backup set expire after a specific number of days, click After (the default option), and enter the number of days after set creation that the set will expire. This value can be from 0 to 99999 days; a value of 0 days means that the backup set will never expire.
- The default value is set in the Default backup media retention (in days) option of the Server Properties dialog box (Database Settings Page). To access this, right-click the server name in Object Explorer and select properties; then select the Database Settings page.
- To have the backup set expire on a specific date, click On, and enter the date on which the set will expire.
Step 12- Choose the type of backup destination by clicking Disk or Tape. To select the paths of up to 64 disk or tape drives containing a single media set, click Add. The selected paths are displayed in the Backup to list box. To remove a backup destination, select it and click Remove. To view the contents of a backup destination, select it and click Contents.
Step 13 - To view or select the advanced options, click Options in the Select a page pane.
Step 14 - Select an Overwrite Media option, by clicking one of the following:
- Back up to the existing media set
For this option, click either Append to the existing backup set or Overwrite all existing backup sets.
Optionally, select Check media set name and backup set expiration to cause the backup operation to verify the date and time at which the media set and backup set expire.
Optionally, enter a name in the Media set name text box. If no name is specified, a media set with a blank name is created. If you specify a media set name, the media (tape or disk) is checked to see whether the actual name matches the name you enter here.
- Back up to a new media set, and erase all existing backup sets
For this option, enter a name in the New media set name text box, and, optionally, describe the media set in the New media set description text box.
Step 15 - In the Reliability section, optionally check:
- Verify backup when finished.
Perform checksum before writing to media, and, optionally, Continue on checksum error.
Step 16 - If you are backing up to a tape drive (as specified in the Destination section of the General page), the Unload the tape after backup option is active. Clicking this option activates the Rewind the tape before unloading option.